When working with a printer, it is inevitable that a paper jam will occur. Below is a general guide on removing jammed paper at one or more locations.
Although most modern printers are similar in design, you may need to make minor adjustments to the following steps, depending on the make and model of your printer.
Warning : Avoid, if possible, removing paper trapped under the front cover, as this may damage the printer. Instead, pull it to the back of the printer or paper tray.
Note : It is important to go through all of the following sections to avoid damaging your printer.
Locate and remove any jammed paper in the loading tray- Remove any loose paper in the loading tray.
- Press the resume button on the front of the printer.
Note : If the paper jam is resolved, proceed to Make sure the printer carriage can move freely. If not, continue with the steps below.
- Remove the jammed paper, one sheet at a time , starting in the middle.
- Check for pieces of paper .
Note : If the paper jam is resolved, proceed to Make sure the printer carriage can move freely. Otherwise, go to the next section below.
If you can not reach the paper jam from the loading tray, follow the instructions to remove the paper from the back of the printer. Typically, the back of the printer is equipped with a rear access door or a two-sided printing accessory.
Removing a rear access panel- Locate the button or access tab on the back of the printer next to or on the panel itself. If it is a button, move it to the unlocked position .
- Remove the panel and carefully remove the jammed paper.
- Locate and remove any remaining pieces of paper.
- Replace and attach the back panel.
- Simultaneously press the two RELEASE buttons on one end of the module and remove it.
- Remove the panel and carefully remove the jammed paper.
- Locate and remove any remaining pieces of paper .
- Push the module back in and engage it.
Note : If the paper jam is resolved, proceed to Make sure the printer carriage can move freely. If not, continue with the steps below.
- Press the button at the top of the module and open the door.
- Remove the panel and carefully remove the jammed paper.
- Locate and remove any remaining pieces of paper.
- Close the rear door of the module.
Note : If the paper jam is resolved, proceed to Make sure the printer carriage can move freely. Otherwise, go to the next section below.
If all previous steps have failed, you can try removing the jammed paper by pulling it under the front cover SLOWLY . Remember, as noted above, that this step is generally not recommended and should only be used as a last resort.
Tip : If you have a laser printer, you may need to remove the toner cartridge before you can get full access to the paper.
Make sure the printer carriage can move freely.- Disconnect the printer from the power supply by unplugging the power cord from the power outlet.
- Observe the carriage to see if it moves completely to the right side of the printer. Do not force the carriage to move if it is jammed, as it may damage your printer.
Note : If the paper jam is resolved, proceed to the test section of the printer.
- Carefully remove the ink cartridge (s).
- Without removing the tray, remove the paper that may be present in the loading tray.
- Remove the two-sided printing accessory (module) or the rear access door.
- With your fingers, rotate the rollers toward the top of the printer for three full rotations.
- Replace the two-sided printing accessory (module) or the rear access door.
- Replace the ink cartridges.
- Plug in and turn on your printer.
Once you have cleared the jam, cleared any remaining paper, and checked that the print carriage can move smoothly, test your printer.
When working with a printer, it is inevitable that a paper jam will occur. Below is a general guide on removing jammed paper at one or more locations.
Although most modern printers are similar in design, you may need to make minor adjustments to the following steps, depending on the make and model of your printer.
Warning : Avoid, if possible, removing paper trapped under the front cover, as this may damage the printer. Instead, pull it to the back of the printer or paper tray.
Note : It is important to go through all of the following sections to avoid damaging your printer.
Locate and remove any jammed paper in the loading tray- Remove any loose paper in the loading tray.
- Press the resume button on the front of the printer.
Note : If the paper jam is resolved, proceed to Make sure the printer carriage can move freely. If not, continue with the steps below.
- Remove the jammed paper, one sheet at a time , starting in the middle.
- Check for pieces of paper .
Note : If the paper jam is resolved, proceed to Make sure the printer carriage can move freely. Otherwise, go to the next section below.
If you can not reach the paper jam from the loading tray, follow the instructions to remove the paper from the back of the printer. Typically, the back of the printer is equipped with a rear access door or a two-sided printing accessory.
Removing a rear access panel- Locate the button or access tab on the back of the printer next to or on the panel itself. If it is a button, move it to the unlocked position .
- Remove the panel and carefully remove the jammed paper.
- Locate and remove any remaining pieces of paper.
- Replace and attach the back panel.
- Simultaneously press the two RELEASE buttons on one end of the module and remove it.
- Remove the panel and carefully remove the jammed paper.
- Locate and remove any remaining pieces of paper .
- Push the module back in and engage it.
Note : If the paper jam is resolved, proceed to Make sure the printer carriage can move freely. If not, continue with the steps below.
- Press the button at the top of the module and open the door.
- Remove the panel and carefully remove the jammed paper.
- Locate and remove any remaining pieces of paper.
- Close the rear door of the module.
Note : If the paper jam is resolved, proceed to Make sure the printer carriage can move freely. Otherwise, go to the next section below.
If all previous steps have failed, you can try removing the jammed paper by pulling it under the front cover SLOWLY . Remember, as noted above, that this step is generally not recommended and should only be used as a last resort.
Tip : If you have a laser printer, you may need to remove the toner cartridge before you can get full access to the paper.
Make sure the printer carriage can move freely.- Disconnect the printer from the power supply by unplugging the power cord from the power outlet.
- Observe the carriage to see if it moves completely to the right side of the printer. Do not force the carriage to move if it is jammed, as it may damage your printer.
Note : If the paper jam is resolved, proceed to the test section of the printer.
- Carefully remove the ink cartridge (s).
- Without removing the tray, remove the paper that may be present in the loading tray.
- Remove the two-sided printing accessory (module) or the rear access door.
- With your fingers, rotate the rollers toward the top of the printer for three full rotations.
- Replace the two-sided printing accessory (module) or the rear access door.
- Replace the ink cartridges.
- Plug in and turn on your printer.
Once you have cleared the jam, cleared any remaining paper, and checked that the print carriage can move smoothly, test your printer.
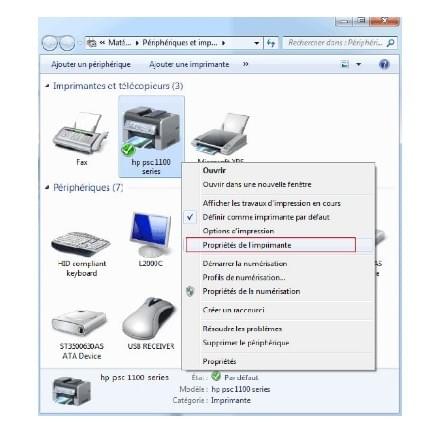
- Put inkjet paper in the loading tray and slide it into place.
- Print a test page by performing a self-test. As a general rule, an automatic test can be started by holding down the resume button until the printer starts printing.
If the printer claims that there is still a paper jam after following the steps above, your printer may have a hardware problem that causes these problems. A roll or defective parts in the paper feed mechanism may suggest a paper jam.
In the event of a hardware problem, the printer can be repaired. However, because of the low cost of current printers, it is often cheaper to buy a new printer than to have a printer repaired.
Preventing a paper jam in the printerAs mentioned earlier, paper jams are inevitable throughout the life of your printer. However, if you experience frequent paper jams, the following steps may help you avoid them.
- If your printer is equipped with a paper tray, do not fill the tray completely. Excessive filling of the paper tray is often the cause of paper jams.
- Many printers have sliding mechanisms to introduce different types and sizes of paper into the printer. If the cursor is not positioned correctly, it may cause a paper jam.
- Use standard office paper. Folded, labeled, and special papers can often cause jams because they are irregular in size. If you do not know what type of paper your printer supports, see the printer documentation.
- If you are printing multiple pages, do not mix the paper sizes.
- Make sure your printer paper is correctly placed in the slot or tray.
- Examine the printer for debris before printing. Previous jams, torn paper, print labels, or other foreign objects in the printer may cause recurring jams.